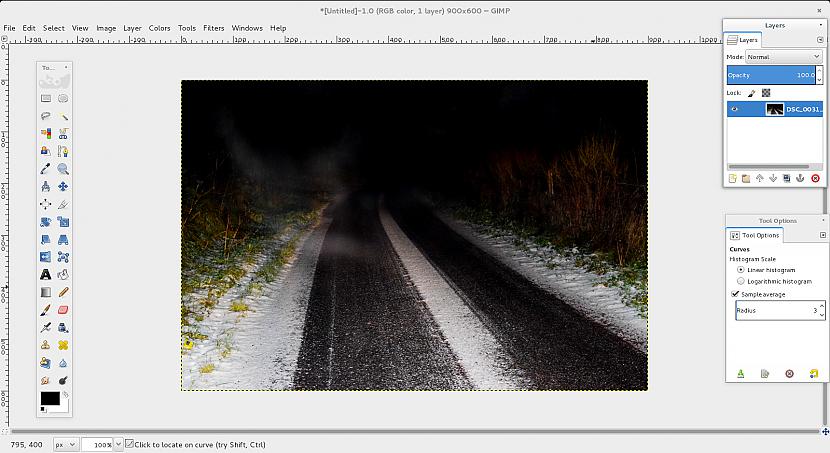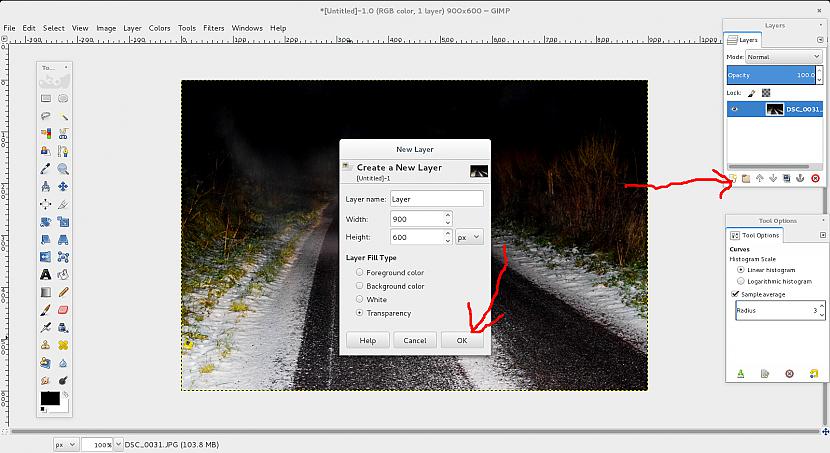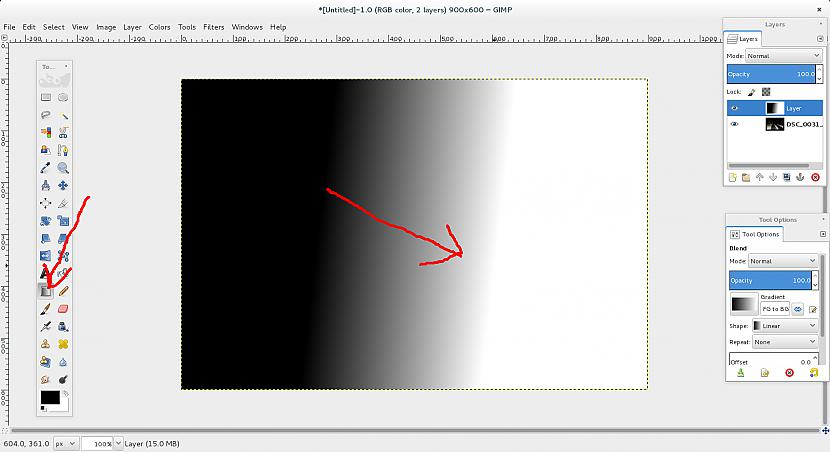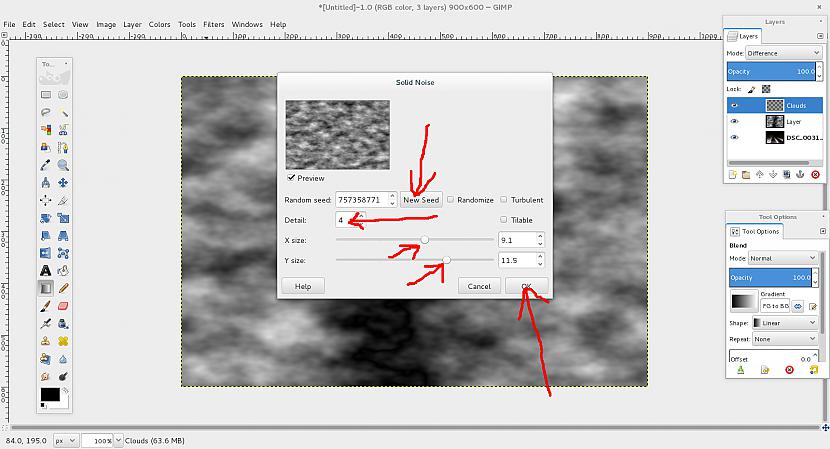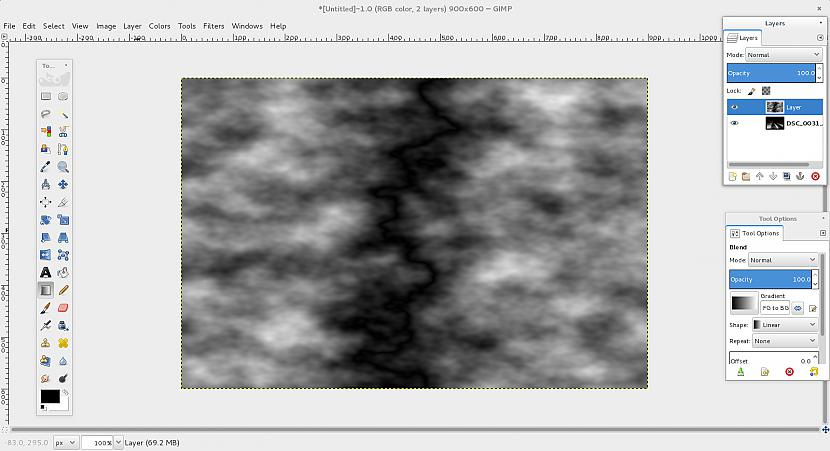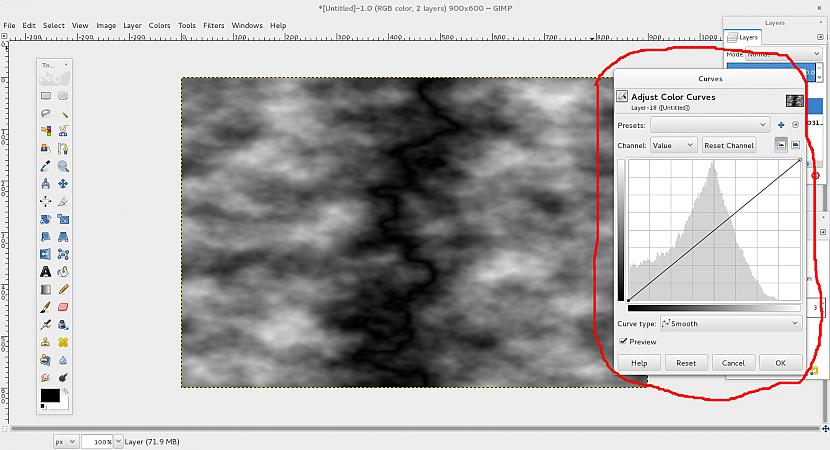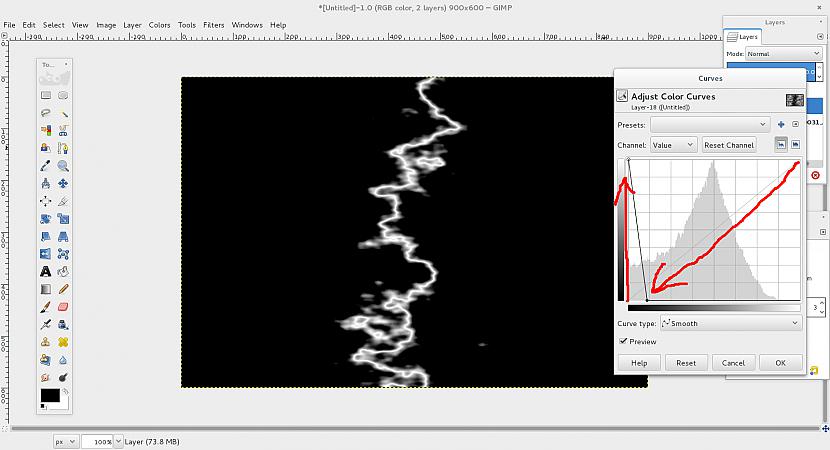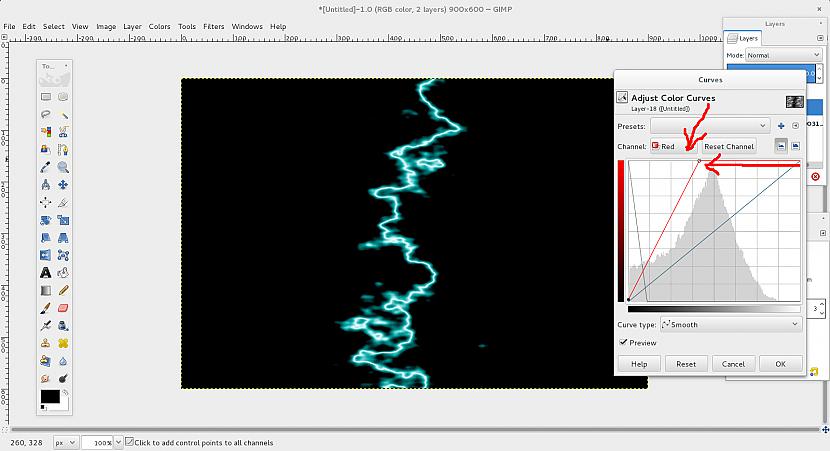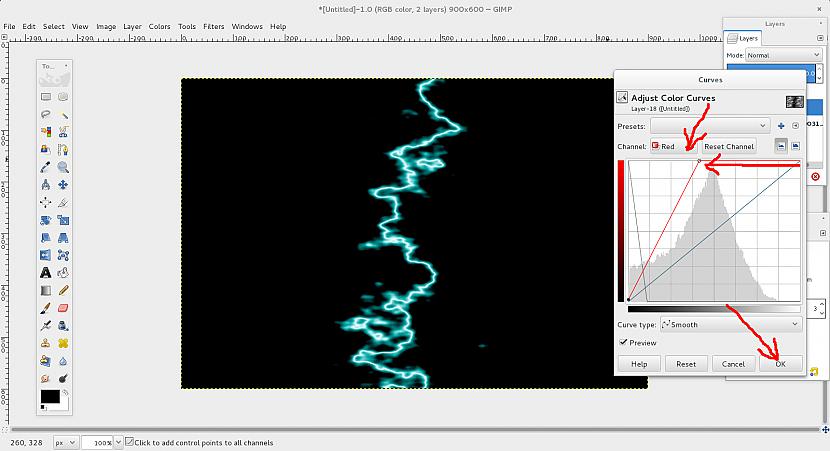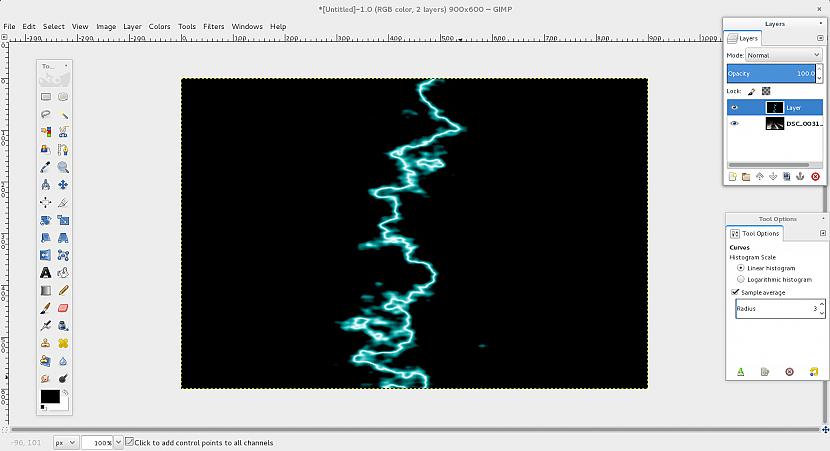Vakardien pamēģināju ar rīku gimp uz sevis izvēlētas bildes izveidot zibeni. Par cik zibeņa izveidošana ar bezmaksas bilžu apstrādes rīku Gimp man šķita ātra un vienkārša, nolēmu arī izveidot rakstu, kurā parādīšu kā ātri sevis izvēlētajā attēlā izveidot zibeņa šautru. Kā veidot animāciju, kā darboties ar slāņiem un kā pludināt krāsas ar rīku Gimp un kā tikt pie paša rīka varēsi atrast manos iepriekšējos rakstos, kuru saites atstāšu raksta pašā apakšā.
Zibens šautra:
1 [par] Ar rīku gimp atver bildi, uz kuras vēlies redzēt zibens šautru
2 [par] Nospied kopā pogas Ctrl+Shift+N vai slāņu lodziņā zīmītei loksnei ar zvaigznīti un nospied pogu slāņa izveidošanas dialogā (OK)
3 [par] Nospiežot taustiņu L vai rīku joslā izvēlotes krāsu pārejas zīmīti, aktivizē krāsu pārejas režīmu, pēc tam ievelc atēlā ar krāsu pārejas rīku tādā virzienā, kādā vēlies redzēt zibens šautru
+ krāsas krāsu pārejai tiks izmantotas no rīku joslā apakšā norādītajām, tām jābūt melnai un baltai
4 [par] Izvēlnē virs bilžu apstrādes lauka izvēlies Filters|Render|Clouds|Difference Clouds, lai atvērtu, krāsu izpludināšanas dialogu
+ (New seed) poga dod iespēju dažādot izpludināšanas veidu
+ lodziņā Detail vari norādīt pludinājuma pārejas pakāpi
+ lodziņā X Size vari norādīt platumu zibens šautras turpināšanai
+ lodziņā Y Size vari norādīt augstumu zibens šautras variēšanai
5 [par] Kad nospiedīsi pogu (OK), tad dabūsi jaunajā slānī virs izvēlētās bildes krāsu izpludinājumu, kuru varēsi izmantot kā sagatavi zebens šautrai
6 [par] Izvēlnē virs bilžu apstrādes lauka izvēlies Colors|Curves, lai atvērtu krāsu balansa dialogu
-7 [par] pacel sākuma punktu krāsu balansa laukā līdz pašai augšai un beigu punktu nolaid lejā un pavelc to uz sākuma pusi
-8 [par] krāsu balansa dialogā nomaini kanālu uz sarkano un beigu punktu pavelc uz sākuma pusi
-9 [par] nospied pogu (OK), lai apstiprinātu paveiktās izmaiņas
10 [par] Izvēlnē virs bilžu apstrādes lauka izvēlies Colors|Color to Alpha, lai atvērtu dzēšamās krāsas dialogu
-11 [par] Uzspiežot virsū lauciņam, kurā ir norādīta dzēšamā krāsa atver krāsas izvēlnes lodziņu, kurā ar peli izvēlies melno krāsu un nospied pogu (OK)
-12 [par] Kad dzēšamās krāsas dialoga lidziņā ir izvēlētā melnā krāsa, nospied tajā pogu (OK), kas no jaunā slāņa dzēsīs melno krāsu
13 [par] Nospied kopā taustiņus Ctrl+E, lai atvērtu bildes saglabāšanas dialogu, kurā norādi datnes vietu, veidu nosaukumu un nospied pogu (Eksport)
14 [par] Datnes parametru lodziņā vēlreiz nospied pogu (Export), lai veidotais attēls tiktu saglabāts datnē
Iepriekšējie raksti:
http://spoki.tvnet.lv/spele/Krasosanas-un-krasu-pludinasanas-riks/797121
http://spoki.tvnet.lv/spele/GIMP-slani/772449
http://spoki.tvnet.lv/spele/GIMPKadresana/769374
mēģini, vērtē, komentē ![]()