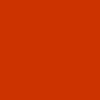Tagad parādīšu kā darboties ar bildēm vairākos slāņos izmantojot bezmaksas programmu GIMP. Ja papildini attēlu ar papildus slāņiem, tad bilžu meklētāji vairs šo bildi neatpazīst kā bildi, kura tika ievietota meklētājā, tapēc, ja esi nopublicējis bildi ar nolūku izmantot viņu kā atskaites bildi, nejauc to ar papildināto, kurai esi pievienojis papildus slāņus. Pielietojums šāda veida bilžu apstrādei var būt dažāds, šeit tiks uzskaitīti, manuprāt, būtiskākie bilžu apstrādes aspekti.
Ja tevi interesē, kā lejupielādēt programmu un veidot jaunu bildi, nosakot bildes lielumu - skati sākumu manam pirmajam rakstam - GIMP[Kadrēšana]
Bilžu sagataves:
= kazenes
= ģīmis
= teksts
Ja vēlies izmantot bildes, kuras ir izmantotas rakstot šo rakstu, saglabā sev uz kompja trīs bilžu sagataves, kuras ir virs šī teksta.
Darbības pa soļiem:
1||paraugs|Atver programmu GIMP
2||paraugs|Ja kreisajā malā tev nav rīku josla, spied [Ctrl+B]. Ja labajā pusē nav slāņu josla, spied [Ctrl+L]
3||paraugs|Nospied [Ctrl+O] vai izvēlies Fail|Open, lai atvērtu bildi uz kuras slāņosi pārējās un uzspied (Open)
4|Izvēlies Color|Curves, ar līniju pa vidu vari mainīt bildes kontrastu, krāsu spiltumu un blāvumu, uzspied (OK)
5||paraugs|Nospied [Ctrl+Alt+O], lai atvērtu izvēlēto bildi jaunā slānī virs esošās bildes un uzspied (Open) un izvēlies Layer|Transparency|Add Alpha Channel
6||paraugs|Nospied [Shift+T] vai uzspied dubultajam kvadrātiņa lauciņam rīku joslā, lai atvērtu izmēra mainīšanas lodziņu
7||paraugs|Bildes izmēra mainīšanas logā uzspied ķēdes zīmītei, kas nosaka to, ka bildes platums mainīsies atbilstoši bildes augstumam
8||paraugs|Pēc tam aiz Width: ieraksti 300, kas nosaka, ka bilde būs 300 punktu plata, ja atstāsi izvēlnē px, uzspied (Scale)
9||paraugs|Nospied [M] vai rīku joslā izvēlies bultiņu, kura norāda uz visām četrām pusēm un peli novieto uz samazinātās bildes
10|paraugs|Turi peli nospiestu un velc samazināto bildi attēlam pa vidu
11|paraugs|Nospied [U] vai rīku joslā izvēlies nūjiņu ar dzirksteli galā un ieklikšķini peli samazinātā atēla fonā
12|paraugs|Samazinātās bildes laukums apkārt ar līniju norobežotajai bildei paliks ņirbošs, nospied [Ctrl+X] vai izvēlies Edit|Cut, lai dzēstu ar ņirbošo līniju ietverto
13|paraugs|Nospied [Ctrl+Alt+O], lai atvērtu nākamo bildti attēla jaunajā slānī un uzspied (Open) un izvēlies Layer|Transparency|Add Alpha Channel
14|paraugs|Slāņu joslā uzspied mazajam bildes paraudziņam un turot peli nospiestu pacel to augšā virs pārējiem slāņiem
15|paraugs|Nospied [Sift+R] vai rīku joslā izvēlies grieztajam kvadrātiņam, kas izsauks bildes pagriešanas lodziņu
16|paraugs|Bildes pagriešanas logā aiz Angle: ieraksti 30, kas liks bildei pagriesties 30 grādu leņķī un nospied (Rotate)
17|paraugs|Atkal nospied [M] vai rīku joslā izvēlies bultiņu uz visām četrām pusēm un ievelc bildi pa vidu
18|paraugs|Nospied [F] vai rīku joslā izvēlies cilpas lauciņu un ieklikšķini peli, kur gribi sākt atzīmēt bildes dzēšamo daļu
19|paraugs|Ar katru peles klikšķi veidosies jaunā ņirbošās līnijas daļa, kura sāks ņirbēt tad, kad viņu savienosi ar sākumu
20|paraugs|Tā klikšķinot iezīmē visu laukumu, kuru gribi atstāt, beigās uzspiežot līnijas sākumam, līnija ap iezīmēto sāks ņirbēt
21|paraugs|Nospied [Ctrl+I] vai izvēlies Select|Invert, lai ņirbošā līnija novietotos apkārt iezīmētajam, nospied [Ctrl+x] vai izvlēlies Edit|Cut, kas dzēsīs ar ņirbošo līniju iezīmēto bildes laukumu
22|paraugs|Nospied [Shift+T] vai rīku joslā izvēlies dubulto kvadrātiņu lauciņu, kas atvērs bildes izmēra mainīšanas lodziņu
23|paraugs|Bildes mainīšanas logā aiz Width: ieraksti 200, kas noskaka, ka bildes jaunais platums būs 200 punktu un nospied (Scale)
24|paraugs|Nospied [M] vai izvēlies rīku joslā bultiņas uz visām četrām un ar nospiestu peli pārbīdi jauno, samazināto bildi pa vidu
25|paraugs|Slāņu joslas apakšā atrod laukumiņu ar enkuru un vienreiz uzpiežot tam virsū pagrieztā, samazinātā un pārbīdītā bilde būs kā atsevišķs attēla slānis
26|paraugs|Slāņu joslā virs attēla slāņiem ieraksti 78 vai ar peli pabīdi Opacity skalu, kas liks izvēlētajam slānim palikt caurspīdīgam
27|paraugs|Nospied [Ctrl+Shift+E], lai izsauktu bildes eksportēšanas dialogu. Izvēlies vietu uz kompja, augšā ieraksti 'gatava.png' un nospied (Export)
28|paraugs|Datnes parametru ģenerēšanas dialoga logā atstāj visu kā ir un nospied (Export), kas attēlu 'gatava.png' populēs ar tevis sakartotajiem slāņiem
Ja ir vēlme, vari saglabāt attēla sagatavi tālākai apstrāde, pēc tam nospiežot [Ctrl+Q] vai izvēloties File|Quit vari iziet no prgrammas.
||||Izviedotā attēla paraugs|
Papildus:|paraugs|Ja slāni ieliec no 'JPG' vai 'GIF' datnes, tad ar kreiso taustiņu uzspiežot slānim vari peivienot bildei caurspīdību, kā arī izvēlēties cita vieda uz slāņiem attiecināmas darbības
|||+ New Layer, izveidot jaunu slāni
|||+ Dublicate Layer, izveidot tādu pašu slāni, kāds tika iezīmēts
|||+ Merge Down, apvienot izvēlēto slāni ar slāni zem viņa
|||+ Add Alpha Channel, pievienot caurspīdību slānim,ja slāņa bilde ņemta no datnes, kurai nav caurspīdīga fona - GIF, JPG, TIF
|||+ Alpha to Selection, apvelk ņirbošo svītru slānī redzamajam
mēģini, vērtē, komentē ![]()
![Autors: Strāvonis GIMP [slāņi]](https://img2.spoki.lv/upload2/articles/77/772449/images/GIMP-slani-1.png)
![Autors: Strāvonis GIMP [slāņi]](https://img3.spoki.lv/upload2/articles/77/772449/images/GIMP-slani-2.png)
![Autors: Strāvonis GIMP [slāņi]](https://img4.spoki.lv/upload2/articles/77/772449/images/GIMP-slani-3.png)
![Autors: Strāvonis GIMP [slāņi]](https://img1.spoki.lv/upload2/articles/77/772449/images/GIMP-slani-4.png)
![Autors: Strāvonis GIMP [slāņi]](https://img2.spoki.lv/upload2/articles/77/772449/images/GIMP-slani-5.png)
![Autors: Strāvonis GIMP [slāņi]](https://img3.spoki.lv/upload2/articles/77/772449/images/GIMP-slani-6.png)
![Autors: Strāvonis GIMP [slāņi]](https://img4.spoki.lv/upload2/articles/77/772449/images/GIMP-slani-7.png)
![Autors: Strāvonis GIMP [slāņi]](https://img1.spoki.lv/upload2/articles/77/772449/images/GIMP-slani-8.png)
![Autors: Strāvonis GIMP [slāņi]](https://img2.spoki.lv/upload2/articles/77/772449/images/GIMP-slani-9.png)
![Autors: Strāvonis GIMP [slāņi]](https://img3.spoki.lv/upload2/articles/77/772449/images/GIMP-slani-10.png)