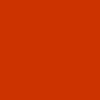Šoreiz pastāstīšu, kā veidot troļļaģīmjus, izmantojot bezmaksas programmu Inkscape. Inkscape ir paredzēta grafikas veidošanai, kuru pēc tam var plaši izmantot dažādos nolūkos, jo ar šo programmu veidotā grafika ir izmantojama gandrīz visur. Pati ievērojamākā kvalitāte šai grafikai ir tas, ka attēls, kurš ir pareizi sagatavots, var būt ar caurspīdīgu fonu vai caurspīdīgiem attēla elementiem. Kā arī šādi sagatavotu attēlu var palielināt, nezaudējot attēla kvalitāti, kapēc attēlu var izmantot dažādām izdrukām - krekliem, plakātiem, krūzēm, utt. Piemēri ir ļoti vienkārši, lai iekļautu šās programmas būtiskakos elementus un būtu vieglāk uztverami.
Darbības pa soļiem:
1||paraugs|Atveram Inkscape mājas lapu un izvēlamies savam kompim atbilstošu instalāciju --> www.inkscape.org
2||paraugs|Lejupielādējam programmu un uzstādam viņu savā kompī
3||paraugs|Atveram Inkscape un nospiežot [Ctrl+Shift+D] izsaucam grafikas iestatījumu logu
4||paraugs|Grafikas iestatījuma logā norādam grafikas lauka augstumu un platumu 300x300 punktu, apstiprinam nospiežot [Enter] un aizveram
5||paraugs|Palielinam attēla laukumu sev vēlamajā leilumā un iebīdam viņu pa vidu
6||paraugs|Uzspiežot zīmuļa lauciņam vai nospiežot [F6] aktivizējam zīmēšanas režīmu
7||paraugs|Izvēlamies līnijas izlīdzināsanas līmeni, pēc tam turot nospiestu peles kursoru, uzvelkam sev tīkamu ģīmja formu
8||paraugs|Uzspiežot mazajai bultiņai ar lauzto līniju vai nospiežot [F2] aktivizējam uzvilktās līnijas labošanas režīmu
9||paraugs|Iezīmējot sev vēlamo vietu līnijā, koriģējam pirms tam uzvilkto līniju
10|paraugs|Nospiežot [Shift+Ctrl+F] atveram uzzīmētā grafikas parametru koriģēšanas logu un uzspiežot bultai vai nospiežot [F1] iezīmējam uzzīmēto
11|paraugs|Uzspiežam virsū (Fill) parametru koriģēsanas logā un iespiežam kvadrātiņu zem viņa, kas ļauj izvēlēties kādā viedā mēs izvēlesimies krāsu ar ko aizpildīt uzzīmēto
12|paraugs|Es ieteiktu (Wheel) režīmu, ja tas škiet pa sarežģītu, var izvēleties kādu no krāsām, kuras ir pašā apakšā garā strīpā
13|paraugs|Uzspiežot zīmuļa zīmei otrā pusē vai nospiežot [F6] aktivizējam iespēju atkal zīmēt, pievelkam līnijas beigu galu tik tuvu sākumam, ka parādas mazs sarkans kvadrātiņš, kas automātiski savieno līnijas galus, noslēdzot to ar līniju apvilktā formā
14|paraugs|Tādā pašā veidā uzzīmējam otru attēla elementu un nospiežot bultiņu vai [F6] iezīmejam to, kas dod iespēju jauno formu bīdīt, staipīt vai pagriezt
15|paraugs|Paņemam atkal zīmuli uzvelkam formu, kas varētu būt ģimja mute, koriģēšanas logā uzspiežam uz (Stroke paint) un kvadrātam zem tā, pēc tam izvēlamies krāsu
16|paraugs|Koriģēšanas logā uzspiežam (Stroke style) un ierakstam sev vēlamo līnijas biezumu
17|paraugs|Koriģēšanas logā uzspiežot (Fill) un kvadtātiņam zem tā, izvēlamies krāsu vai uzspiežam kādai no krāsām pašā apakšā
18|paraugs|Ar zīmuli uzzīmejam formu mēlei un iekrāsojam to sarkanu
19|paraugs|Pēc tam ar zīmuli iezīmejam mēlē rievu
20|paraugs|Divreiz ar zīmuli savelkam apļus, tos automātiski savienojot katru savā elementā un iekrasojam tos melnus
21|paraugs|Ar zīmuli uzvelkam vietu, kurā gribam redzēt ģīmja matus un savienojam līniju mantiem paredzētajā elementā
22|paraugs|Koriģēšanas logā uzspiežam (Fill) un kvadrātiņam, lai izvēlētos matu krāsu
23|paraugs|Pēc tam koriģēsanas logā nospiežam uz (Stroke paint) un iespiežam kvadrātinu ar X, kas noņem matiem paredzetajam elementam melno, ietverošo līniju
24|paraugs|Ar zīmuli ievelkam pierē rievu un ar slāņojuma bultiņām, kuras ir virs grafikas lauka, pārnesam rievu vienu slāni zemāk zem matu elementa
25|paraugs|Uzzīmējam vēl paris elementu, kuri mums škiet vajadzigi
26|paraugs|Izkrāsojam un pārnesam tos sev tīkamā vietā
27|paraugs|Ar bultiņu pārvelkam pilnīgi visiem attēla elementiem
28|paraugs|Nospiežot [Shift+Ctrl+E] atveram grafikas eksportēšanas dialogu, kur norādam cik lielu vēlamies attēlu. Nospiežam (Browse...)
29|paraugs|Izvēlamies vietu uz sava kompja, kurā vēlētamies saglabāt attēlu, irakstam attēla datnes nosaukumu 'Trollface.png' un nospiežam (Save)
30|paraugs|Pēc tam eksportēšanas dialogā varam spiest (Export), kas pārnes grafikas datus jaunizveidotajā datnē 'Trollface.png', kuru var izmantot sev vēlamajos nolūkos. Pašu grafiku var saglabāt kā 'svg' datni, lai pēc tam mainītu vai papildinātu
|||||Troļļaģīmja paraugs uz bildes|
Mēģini, vērtē un komentē ![]()
![Autors: Strāvonis Inkscape [troļļaģīmis]](https://img4.spoki.lv/upload2/articles/76/769608/images/InkscapeTrollagimis-1.png)
![Autors: Strāvonis Inkscape [troļļaģīmis]](https://img1.spoki.lv/upload2/articles/76/769608/images/InkscapeTrollagimis-2.png)
![Autors: Strāvonis Inkscape [troļļaģīmis]](https://img2.spoki.lv/upload2/articles/76/769608/images/InkscapeTrollagimis-3.png)
![Autors: Strāvonis Inkscape [troļļaģīmis]](https://img3.spoki.lv/upload2/articles/76/769608/images/InkscapeTrollagimis-4.png)
![Autors: Strāvonis Inkscape [troļļaģīmis]](https://img4.spoki.lv/upload2/articles/76/769608/images/InkscapeTrollagimis-5.png)
![Autors: Strāvonis Inkscape [troļļaģīmis]](https://img1.spoki.lv/upload2/articles/76/769608/images/InkscapeTrollagimis-6.png)
![Autors: Strāvonis Inkscape [troļļaģīmis]](https://img2.spoki.lv/upload2/articles/76/769608/images/InkscapeTrollagimis-7.png)
![Autors: Strāvonis Inkscape [troļļaģīmis]](https://img3.spoki.lv/upload2/articles/76/769608/images/InkscapeTrollagimis-8.png)
![Autors: Strāvonis Inkscape [troļļaģīmis]](https://img4.spoki.lv/upload2/articles/76/769608/images/InkscapeTrollagimis-9.png)
![Autors: Strāvonis Inkscape [troļļaģīmis]](https://img1.spoki.lv/upload2/articles/76/769608/images/InkscapeTrollagimis-10.png)