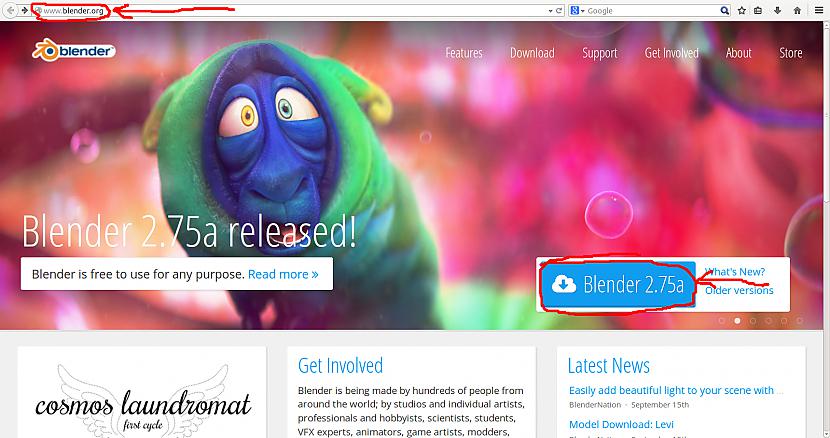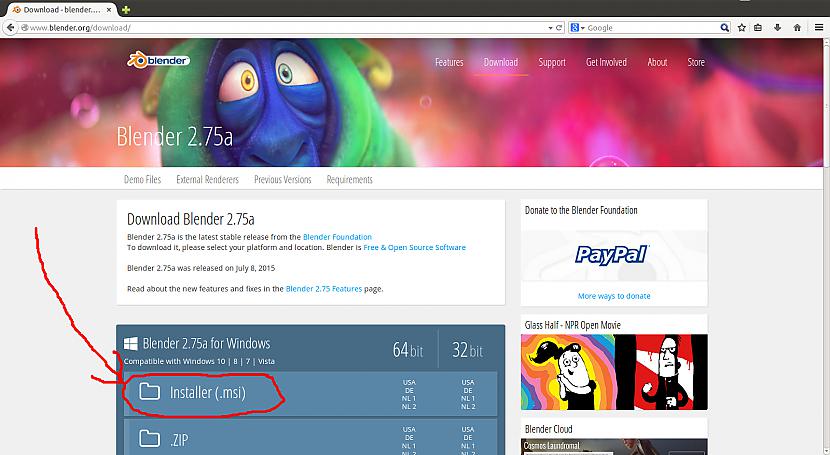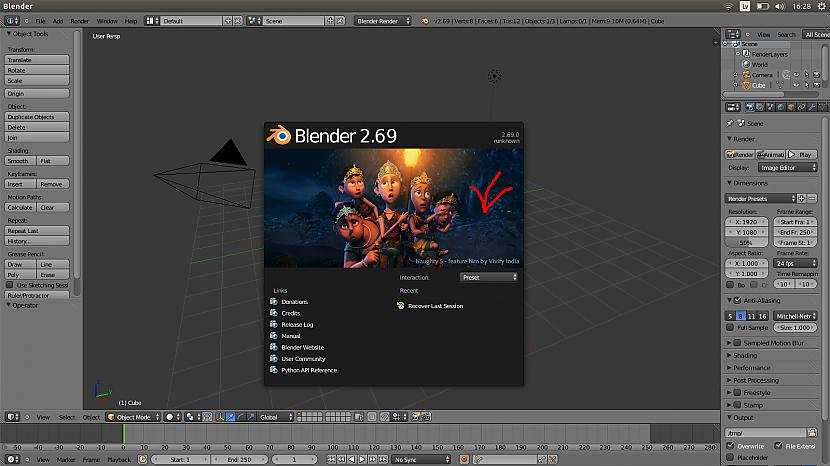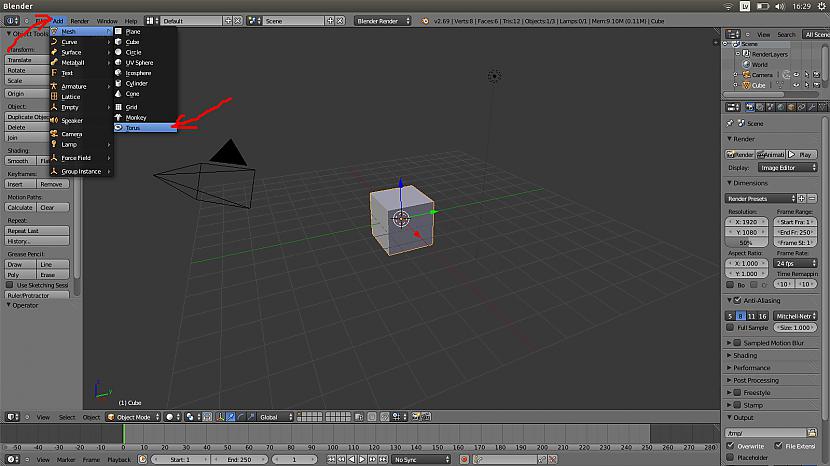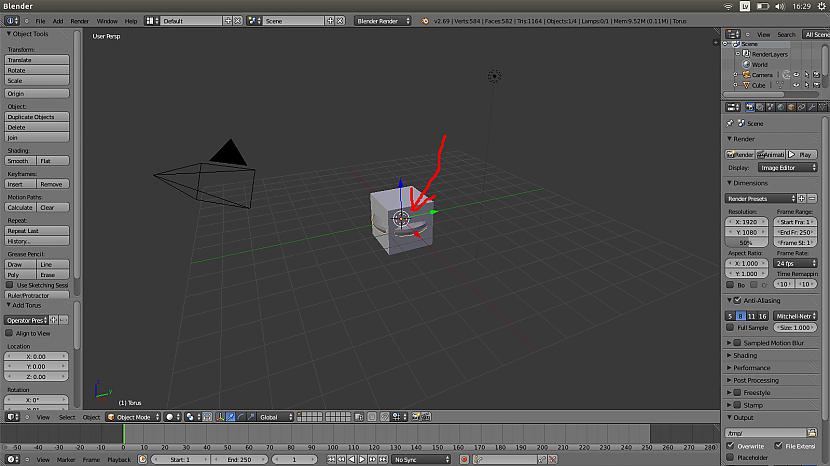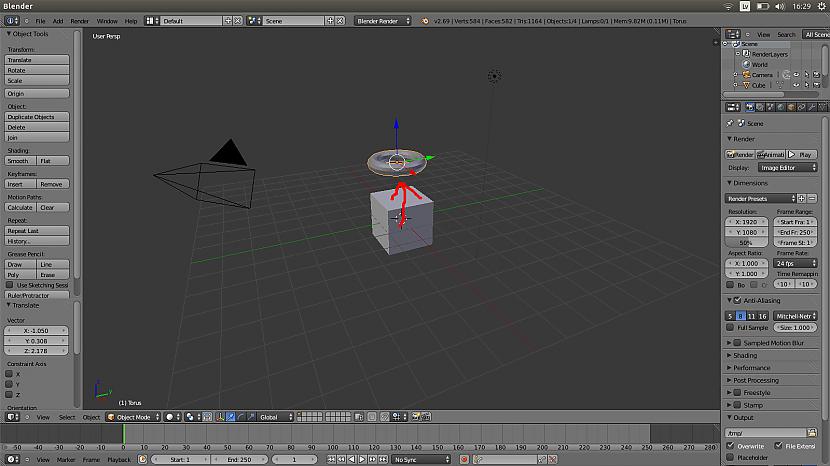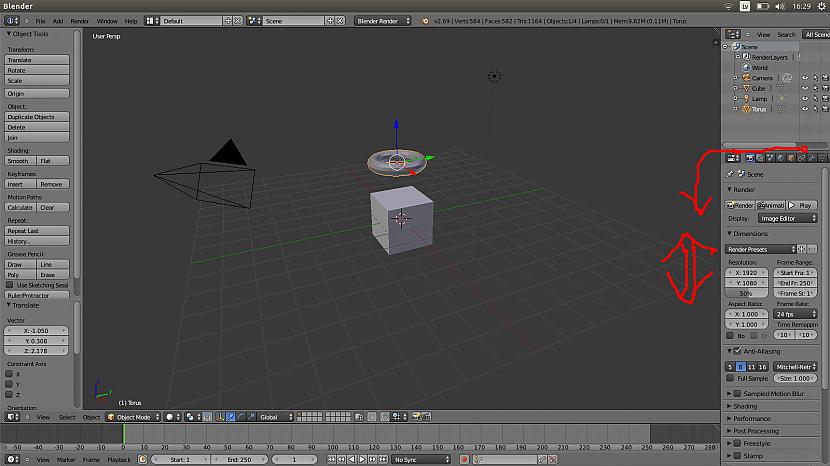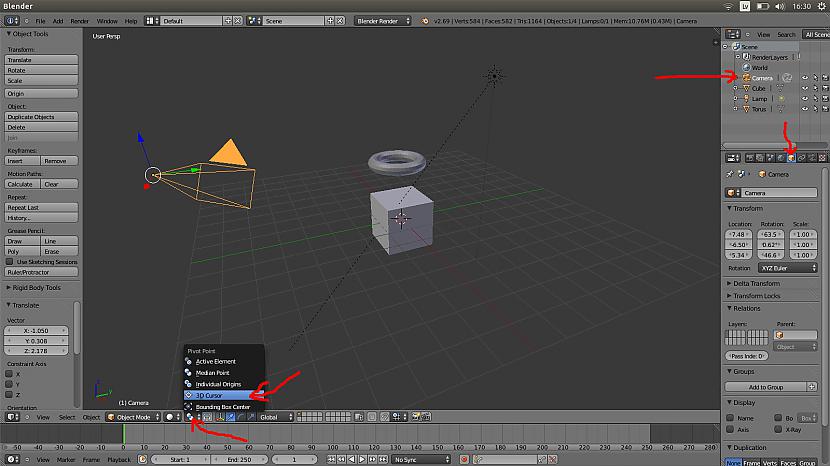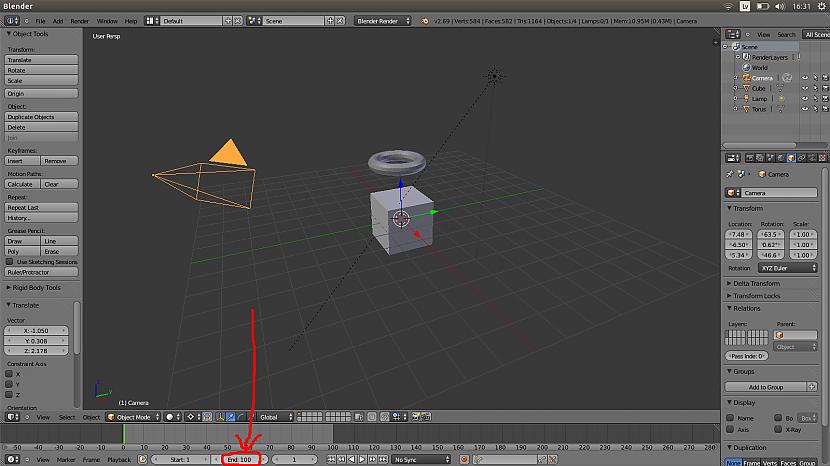Šoreiz pastāstīšu, kā izmantot bezmakasas programmu Blender animācijas viedošanai. Viena no svarīgākajām animācijas sastāvdaļām ir virtuālās kameras kustināšana, kas dod iespēju vēlamo ainavu vai konstruēto modeli aplūkot no dažādām vietām, kapēc ar virtuālās kameras palīdzību var gūt visai iespaidīgus, kustīgus klipiņus, kurus pēc tam var iemontēt sev vajadzīgajā video. Modeļa piemērs ir ļoti vienkāršs, galveno uzsvaru šajā rakstā lieku uz pašas kameras novietojumu un starpkadru aprēķināšanas taktiku. Vai programma Blender paredz automātisku kadru aprēķināšanas iespēju, ja tiek izveidoti starpkadri, kas ļoti būtiski palielina animācijas veidošanas ātrumu un vienkāršību.
Darbības pa soļiem:
1||paraugs|Ieej Blender programmatūras mājaslapā - http://www.blender.org
2||paraugs|Izvēlies savam kompim atbilstošu Blender versiju un uzstādi to sev uz kompja
3||paraugs|Atver programmu Blender un uzpied attēlam pa vidu, kas atstāj tikai pamatmodeli modelēšanas laukumā
4||paraugs|Uzspied (Add|Mesh|Tours) augšējā izvēlnē, pievieno papildus modeli sarežģītībai
5||paraugs|Iezīmētais modeļa elements ir apvilkts ar oradžu svītru, turot kursoru pa vidu spied burtu 'g'
6||paraugs|Tas dod iespēju iezīmēto elementu nolikt sev vēlamajā vietā, pacel to nedaudz virs kuba
7||paraugs|Labajā malā ar bultiņu pavelc elementu izvēles sekciju, kas dod ērtāku iespēju atzīmēt elementus
8||paraugs|Elementu izvēles sekcijā uzspied virsū lampai, zem elementu izvēles sekcijas atrodas elementu maiņlogs
||||+ uzspied virsū dzeltenajam gaismas apzīmējumam
||||+ uzrādi gaismas veidu kā sauli
||||+ atzīmē fona esamību kā debesis
9||paraugs|Elementu izvēles sekcijā uzspied virsū kamerai, maiņas logā uzspied brūnganajam kuba apzīmējumam
10|paraugs|Zem modelēšanas laukuma atrod divubumbas zīmi, uzpiežot virsū tai izvēlies (3D Cursor), kas novieto izvēlētā elementa centru modelēšanas laukuma vidū
11|paraugs|Zem modelēsanas laukuma un zem animācijas joslas, norādam sev vajadzīgo kadru skaitu ierakstot lauciņā 100
12|paraugs|Maiņlogā zem elementu sekcijas, turot peli, virs kameras novietojuma koordinātēm, nospied 'i', kas izviedo animācijas starpkadru, iekrāsojot tās dzeltenīgas
13|paraugs|Tāpat izdari arī ar kameras rotācijas mainīgajiem, nospied virs viņiem burtu 'i' un tie iekrāsosies dzeltenīgi
14|paraugs|Animācijas joslā, turot peli, pabīdi zaļo svītriņu līdz 30-tajam kadram, maiņlogā novietojuma un rotācijas mainīgie paliks zaļganīgi
15|paraugs|Turot peli modelēšanas laukumā, nospied burtu 'r' un uzreiz pēc tam burtu 'z'
||||+ r - nozīmē, ka velies tikai mainīt orandži atzīmētās kameras rotāciju
||||+ z - nozīmē, ka vēlies tikai mainīt kameras rotāciju attiecībā pret z asi modelēšanas laukumā
||||+ aizbīdi atzīmēto kameru aiz modeļa elementiem
||||+ ar peli turot virsū novietojuma un rotācijas mainīgajiem, atkal uzspied 'i' gan novietojuma kordinātēm, gan rotācijas mainīgajiem, kas izveidos nākamo animācijas starpkadru, iekrāsojot tos dzeltenīgus
16|paraugs|Tāpat kā iepriekš animācijas joslā pabīdi zaļo svītriņu līdz 60-tajam, kadram
17|paraugs|Turot peli modelēšanas laukumā, nospied 'r' un 'z', novieto kameru tālāk no modelēšanas elementiem un pēc tam ar 'i' saglabā kameras starpkadra mainīgos
18|paraugs|Vēlreiz animācijas joslā zem modelēšanas laukuma pavelc zaļo svītriņu līdz galam
19|paraugs|Turot peli modelēšanas laukumā nospied 'g', kas ļauj brīvi pārvietot izvēlēto elementu pēc tam ar 'i' saglabā tikai kameras novietojuma koordinātes
20|paraugs|Maiņas logā uzspied virsū fotoaparāta zīmei, zem uzraksta (Resolution) norādi animācijas loga lielumu, ierakstot X kā 600 punktu un Y kā 400 punktu
||||+ pabīdi maiņas logu zemāk līdz var norādīt saglabājamās animācijas veidu
21|paraugs|Zemāk maiņas logā zem mapes zīmītes, izvēlies datnes veidu kā (Ogg Theora), kas ļauj saglabāt atnimāciju kā 'ogg' datni
22|paraugs|Pēc tam spied virsū mapes apzīmējumam, kas ļaus tev izvēlēties saglabājamās animācijas vietu uz kompja
23|paraugs|Izvēlies sev vēlamo mapi, zem mapes lauciņā ieraksti 'kustiba.ogg', spied plusiņa apzīmējumu un beigās nospied (Accept)
24|paraugs|Pavirzam atpakaļ maiņas logu līdz augšai un nozpiežam (Animation), kas saglabās tevis izveidoto animāciju
Ja animācijas elementu ir daudz, tad animācijas aprēķināšana var prasīt ilgāku laiciņu, kapēc esi pacietīgs. Kad animācija ir aprēķināta vari iziet no Blender programmas, saglabājot izveidoto datni turpmākai papildināšani.
|||||Rezultāta animācija|
mēgini, vērtē, komentē ![]()