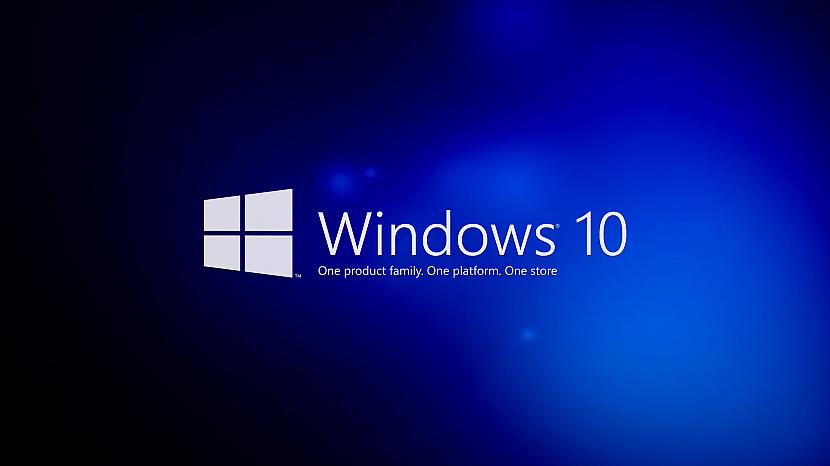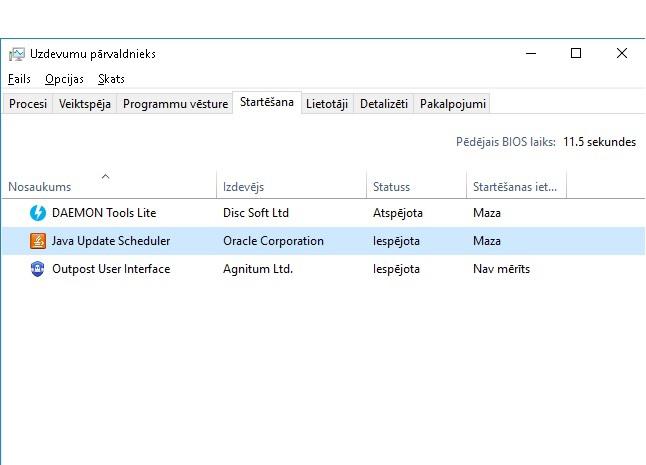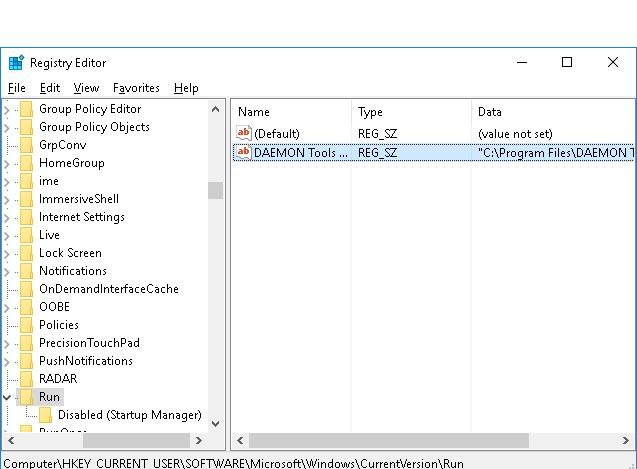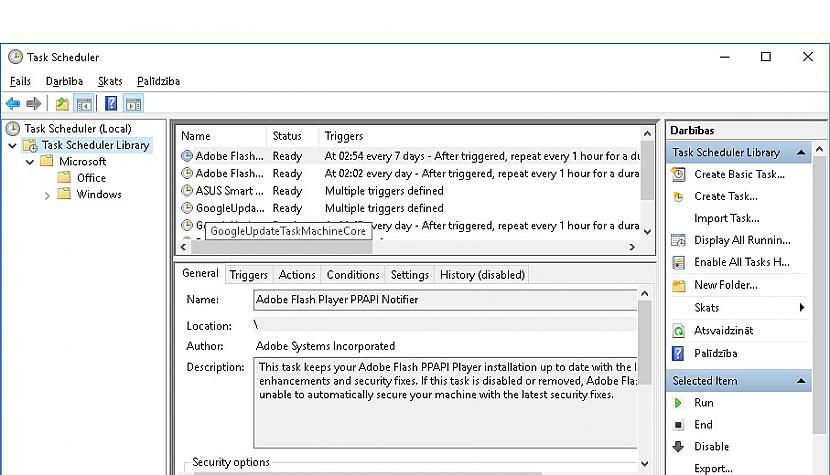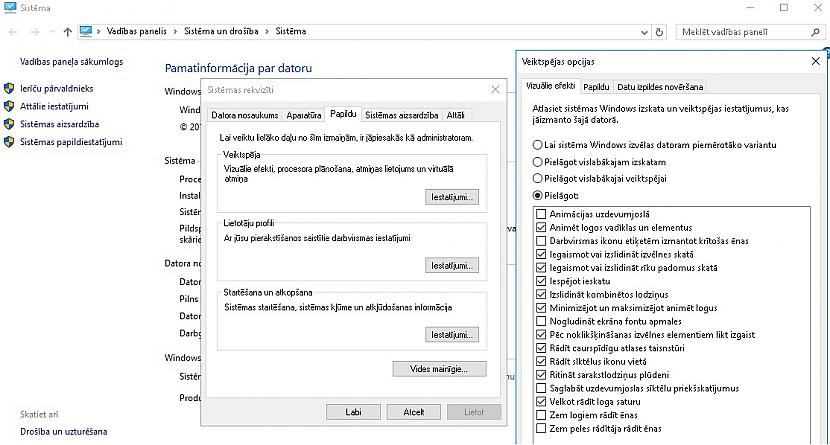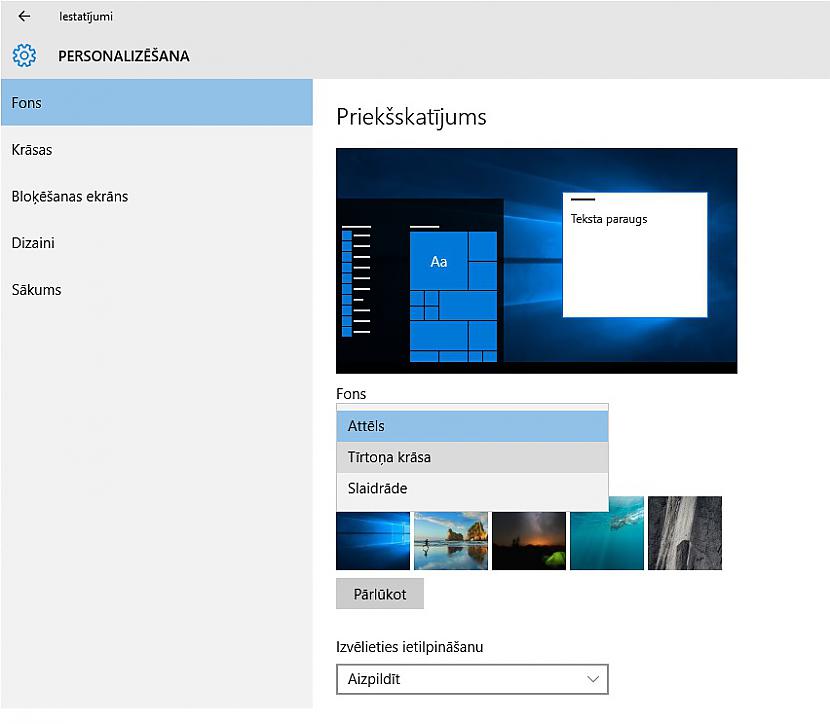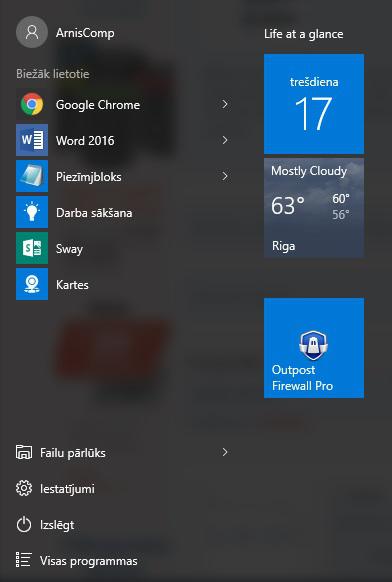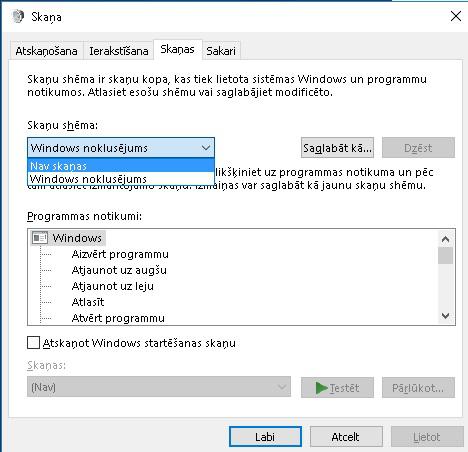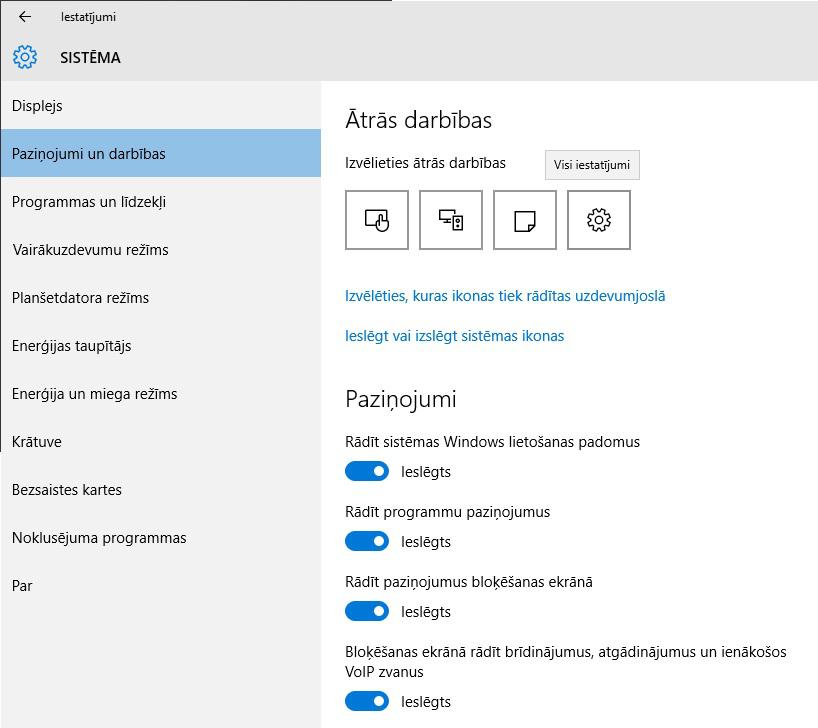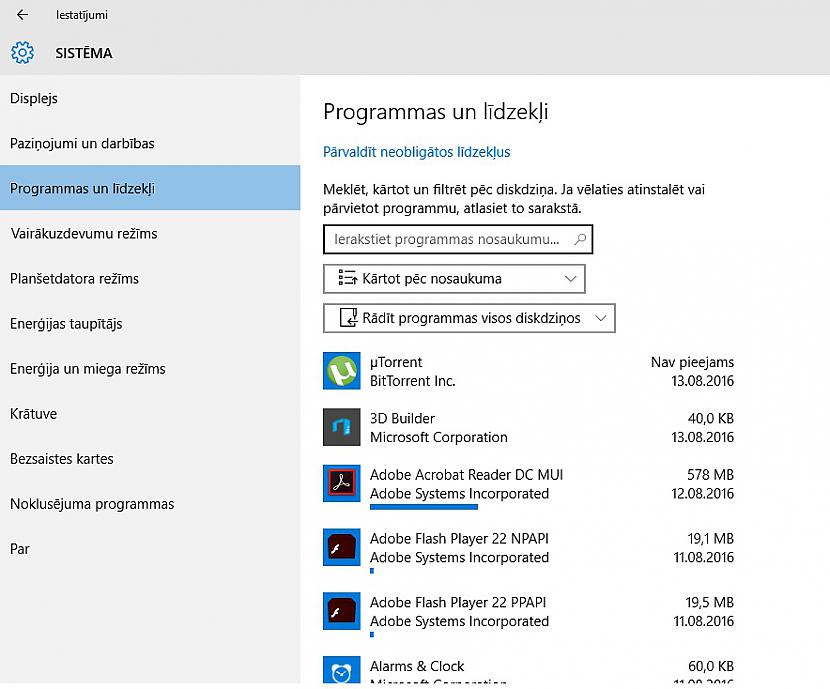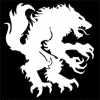Sveiks lasītāj! Šoreiz nopietns raksts par to, kā optimizēt/ uzlabot/ paātrināt ( lietojiet vārdu pēc jūsu gaumes) un paātrināt ieslēgšanos Windows 10 un citu versiju operētājsistēmām + spiegošanas novēršana. Soli pa solim.
Saturs
1. Ievads (Atvainojos ja kaut ko esmu palaidis garām, jo ar pirmo reizi raksts neielikās, tādēļ daudz ko vajadzēja pārrakstīt )
2. Sākam. Beginner. 2.1- Startup 2.2- Task Scheduler 2.3- vizuālie, skaņas efekti, paziņojumi. 2.4 Sistēmas attīrīšana (bez papildprogrammām), defragmentācija.
3. Intermediate. Specifiskie Windows 10. uzstādījumi, servisi. 3.1 Atjaunināšana un drošība 3.2 Windows Dfender.
4. Advanced. Opcijas msconfig.exe un services.msc, ReadyBoost
5. Ļaunprātīgā programmatūra, FireWall, antivīrsui un citi sīkumi darbības uzlabošanai.
6. Programma OS tīrības un optimizācijas uzturēšanai..
7.Nobeigums
Ievads (nav obligāti lasīt)
Un Ļoti atvianojos par to ka attēli nepievienojas īstajās vietās, tamdēļ visi ir zem raksta centos numurēt lūdzu par šo nekritizēt, nu ne kā nevar pievienot tur kur vajag. Tā kā es nekur latviešu valodā normālu rakstu par šādu tēmu neatradu, nolēmu pēc savas pieredzes un kļūdām veltīt kādu laiku šim darbam. Es domāju arī pieredzējuši datoru lietotāji spēs šeit kaut ko atrast.
Esmu saskāries ar ļoti daudziem datoriem un strādājis pie visām OperētājsiStēmām izņemot Win 8 un varu apgalvot, ka pat neskatoties uz datora veiktspēju vairāk kā pusei darbs ir bijis apgrūtināts un kaitinošs, jo parasti OS ir tādā stāvoklī, ka aizņem visu procesora vai operatīvās atmiņas resursus vai ko citu un kaut ko darīt vairs nav iespējams jo viss ir tik lēeens.. Iespējams kādam šis raksts noderēs, jo, ja arī jums nešķiet problemātiska jūsu datora darbība, jūs vienmēr to varat padarīt labāku,
Turklāt Windows 10 atšķirībā no agrākām versijām satur lielu daļu "spiegošanas" (var arī bez iekavām) programmu, kas ne tikai papildus noslogo jūsu datoru, bet arī sūta jūsu konfidenciālo informāciju uz Microsoft, tā kā daļēji (pinībā visu nevar) arī tas tiks atrisināts.
Nu tad kamdēļ vispār ir vajadzīga Windows optimizācija?
- Datora veiktspējas uzlabošanai (Paši saprotat, ka patīkamāk ir strādāt pie datora kas "nelago")
- Paša cilvēka morālajam stāvoklim (Lēns dators var kaitināt, īpaši ekstravertus cilvēkus)
- Neskatoties cik jaudīgs ir jūsu dators un pat ja arī tas tiek ar visu galā, ir iespēja to atslogot, lai tas, pirmkārt, nekarstu, sekojoši paildzināt tā mūžu, jo visi liekie procesi aizņem mums dārgo veiktspēju.
No kā tad ir atkarīgs datora ātrums vai veiktspēja?
- Pirmkārt no iekārtām (dzelžiem)- RAM (Brīvpiekļuves atmiņa), centrālā procesora (tips, modelis, takts frekvence, arhitektūra u.c), cietā diska (galvenokārt SSD vai HDD), un daudz kā cita, un visbeidzot OS (Windows xp/7/8/10 u.c) un tās saderība ar datora iekārtām.
Mēs apskatīsim kā uzlabot vai atjaunot datora veiktspēju tikai ar OS, šajā gadījumā Windows 10. Kāpēc sākumā bija teikts arī citas versijas? Jo visi Windows ir līdzīgi, tādēļ kaut ko arī spēsiet pielasīt savai, ja nesakrīt.
Kas mums būs nepieciešams?
Pats dators, nedaudz pacietības un laika, neleilas prasmes darbā ar datoru, nelielas angļu valodas zināšanas arī derēs jo man ir dators latviski un iespējams ka norādes došu lielākoties latviski, bet tulkojumi sakrīt puslīdz.
2. Sākam (Atgādinu ka raksts pielāgots win 10 Lv)
Level beginner: 2.1 Startup
Pagaidām visu darīsim ar rociņām, vēlāk varam pāriet uz programmām, kas mums palīdzēs.
Es domāju ka mēs varētu sākt ar programmām, kas sāk darboties jeb ielādējas ar Windows startēšanu jeb startup, tur var atrasties, piemēram, Skype, antivīrusa programmas, mākoņkrātuves servisi, visādi ziņotāji un vīrusi galvenokārt reklāmprogrammatūras. Lielākoties tas ietekmē tava datora ieslēgšanās laiku, bet ja ir specifiskas programmas, tās noslogo to arī turpmāk. Startup programmām normāli vajadzētu būt no 0-3, esmu redzējis pat vairāk par 10, kas ļoti palēlināja visas darbības. Ir ļoti daudz iespēju, kā apskatīt šo programmu sarakstu, bet mēs apskatīsim divas.
1) Spiežam ar peles labo klikšķi uz Start (sākums) un atrodam Uzdevumu pārvaldnieks (task manager) vai arī cpiežam taustiņu kombināciju Ctrl+Alt+Delete (plusiņi nav jāspiež, visiem 3 taustiņiem jābūt nospiestiem vienlaicīgi, vari darīt to secīgi vai uzreiz) un atrodam ekranā. Sekojoši atvērtajā logā( Ja nepieciešams uzspiežam vairāk datu) atrodam Startēšana (angliski iespējams autorun) un šajā sadāļā mēs redzam tās programmas, kas palaižas automātiski, kad slēdzam Windows.
Att 2.
Šeit ir iespējas tās atspējot vai iespējot, jeb ieslēgt izslēgt no startup. Ar peles labo klikšķi atspējojam visas nevajadzīgās vai tās programmas kuras neizmantojam. Sekojoši, ieteicams vēlāk ieiet pašā programmā un izslēgt autorun, ja tāds ir pašā programmā, piemēram Skype. Silti iesaku, ja Skype neizmantojat katru dienu, to izslēgt no automātiskās startēšanās. Šo programmu atslēgšana nekaitēs jūsu datoram, jo varat tās ieslēgt, kad vēlaties manuāli, antivīrusus jums tik viegli neizdosies atslēgt, tā kā neuztraucieties.
2) Ne vienmēr šis variants var palīdzēt, tamdēļ izmantosim otro variantu ( trešais tiks parādīts vēlāk). Atslēgsim nevajadzīgās programmas izmantojot reģistru. Labais taustiņš uz start (vecākām OS ieejiet start) un atrodam Palaist (Run) Vai spiežam Win+R (tie kas nezin kā izskatās taustiņš win- apskatāmies internetā). Atvērtajā logā rakstam regedit un spiežam enter. Kreisajā pusē redzam mapītes, tātad sekojam pa šādu ceļu (atverot mapītes) HKEY_CURRENT_USER SOFTWARE Microsoft Windows CurrentVersion Run
Att.3
Šeit lai izslēgtu programmu, atlasam labajā pusītē kādu no tām un izdzēšam vai nu delete, vai ar labo peles klikšķi. Tāda pati mapīte atrodas arī HKEY_LOCAL_MACHINE, bet lai uz to ātrāk pārietu spiežam kreisajā pusītē uz mapes run peles labo klikšķi un go to HKEY_LOCAL_MACHINE, atkārtojam visas nepieciešamās darbības. Šeit mēs izdzēšam programmas autorun visiem lietotājiem bet iepriekš tikai pašreizējam lietotājam, piemēram ja izmanto vairāk kā vienu lietotāju. Atgādinu, neeksperimentējiet ar reģistriem, tas var kaitēt jūsu datoram, pēc visa uzreiz lienam no turienes laukā.
Manā pieredzē ir bijuši gadījumi, kad sastopos ar ļaunprātīgām programmām, kuras nevar tik viegli atslēgt no autorun, un šādām programmām ir individuāla pieeja, visbiežāk es tās izdzēšu, bet tā ir cita tēma.
P.S Ja jums ir labs FireWall un jūs esat nedaudz pieredzējis datoru lietošanā, tad es iesaku atslēgt arī antivīrusu, izmantojiet to tad, kad ir aizdomas par vīrusiem, skanējot to. Online antivīrusa darbība aizņem diezgan daudz datora resursu nerunājot jau par ieslēgšanos, kas ir raksturīgs jaudīgiem antivīrusiem un salīdzinoši lēniem datoriem.
2.2 Task Scheduler
Vienkāršiem vārdiem, šis ir kā kalendārs. Pēc noteiktiem parametriem (laiks vai darbība), programma startējas vai veic citas operācijas, piemēram, saistībā ar iepriekšējo punktu, startē programmas kā autorun. Tātad kā atrast- Spiežam Win+R un rakstam taskschd.msc vai arī sekojam pa ceļu labais klikšķis uz start Vadības panelis Sistēma un drošība Administratīvie rīgki Task scheduler.
Att.4
Šeit mēs varam pievienot vai izdzēst notikumu, izlasīt aprakstu par to, mainīt parametrus. Es neiesaku visu dzēst ārā, bet daļu var, neiesaku kaut ko dzēst saistībā ar realtek, draiveriem un varbūt googli iesākumam. Jūs varat izlasīt aprakstu un secināt kas jums ir nepieciešams un kas nē. Ja vēlaties varat paši izdomāt kaut ko noderīgu ar šo programmu, pamācības var atrast internetā.
2.3 Tagad par vizuālajiem un skaņas efektiem. (nav obligāti)
1) Vizuālie efekti ir mazs sīkums kas iepriecina, rada komfortablu gaisotni, bet tie arī papildus noslogo sistēmu. Neuzskatu ka šis ir nopietns kritērijs OS darbības uzlabošanā, īpaši jaudīgiem datoriem, bet varat pamēģināt, kam interesē. Visefektīvākais rezultāts bū, piemēram, lētiem noutbikiem vai veciem datoriem, kuriem gan jau viss jau tā ir atslēgts. Pats es šo esmu izmantojis ļoti minimāli.
Windows 10 ir ļoti ātra un vienkārša iespēja kā atslēgt nepieciešamos efektus. Spiežam labo klikšķi uz Start un atrodam sistēma, vai arī atrodam datora saīsni (ikonu) un ar labo peles klikšķi atrodam rekvizītus. Kreisajā pusē atrodam sistēmas papildiestatījumus, un atvērtajā logā, ailītē papildus pie veiktspējas atveram iestatījumus. Man pašam ir pielāgot bet jūs varat atzīmēt pielāgot vislabākajai veiktspējai. un saglabājam izmaiņas. Attēlā visi trīs logi.
Att5.
Ja jūs kas uztrauc vai nepatīk, vienmēr varat atlasīt sev vēlamos efektus vai atgriezt visus.
Ja nu ir pavisam slikti, tad varat nomainīt fona attēlu uz parastu vienkrāsainu fonu. Start iestatījumi Personalizēšana un pie fona nomainiet to uz vienkrāsas. Šo pašu iespējams atrast arī labais klikšķis uz ekrāna- personalizēt. Kā arī, pie sadaļas krāsa, pašā lejā var atrast opciju- padarīt sākumu... caurspīdīgu. Šo arī varam atslēgt.
Att6.
Nākamais, ko ir iespējams paveikt. Saīšņu (ikonu), failu noņemšana vai sagrupēšana pa mapītēm no darba virsmas, arī mazs sīkums, bet atvieglo datora dzīvi kā arī programmu noņemšana no sākuma ekrāna Startā. To var izdarīt ieejot Start un uz programmas uzspiežot labo klikšķi- atspraust no sākuma ekrāna.
Att7.
2) Skaņas efekti un citi paziņojumi arī ir sīkumi, bet tomēr katru reizi, kad jūsu dators izdveš sistēmas skaņas signālu, tas ielādē to no cietā diska un kā jau iepriekš- secinājumi.
Kā atslēgt sistēmas skņas signālus ( Pati skaņa netiks atslēgta)
Spiežam labo taustiņu uz skaļruņa simbola, kas atrodas pašā apakšā labajā pusē (tur kur jūs skaņu regulējat) un atrodam opciju skaņa.
Att 8.
Tur varam atslēgt sistēmas paziņojumus pie skaņu shēmas- nav skaņas. neaizmirstam saglabāt izmaiņas.
Atslēgsim citus paziņojumus. Šoreiz pēc jūsu uzskatiem. Spiežam Start-Istatījumi-Sistēma kreisajā pusīte paziņojumi un darbības un iestatiet pēc jūsu vēlmēm.
Att9.
Ar šiem vizuālajiem efektiem un paziņojumiem varētu arī beigt, pāriesim uz nākamo punktu.
2.4 Sistēmas attīrīšana no liekajiem failiem (mēsli) un disku defragmentācija.
Lai veiktu sistēmas attīrīšanu no nevajadzīgā, pagaidu failiem un cita liekā var izmantot ļoti ērtas programmas, kuras aprakstīšu nedaudz vēlāk, pagaidām izmantosiem datoros jau iebūvētas iespējas, jo tas ir mazāk riskatni un kā ne kā, lai gan ne efektīvākais, bet tomēr savs paliek savs.
Sāksim ar mapi Temp, kur uzglabājas pagaidu faili. Daudzi to neiesaka dzēst, bet tomēr, ja nekad to neesat darījuši, varat izdarīt. Dzēst šos failus nevajag bieži, jo tie palīdz uzlabot programmatūras darbību. Sekojam pa ceļu - C:UsersUserAppDataLocalTemp citās OS varētu būt cits ceļš, ja mapi nevar atrast, izmantojiet winrar. Izdzēšam visu mapes saturu. Pastāv vēl mīts, ka ir jāizdzēš mapes Prefetch saturu, ja jūs atrodat kaut kur tādu informāciju, nesekojat tai, jo šajā mapē atrodas faili, kas paātrina OS startēšanu un bieži izmantojamo prograamu darbību.
Turpināsi mdzēst pagaidu failus un citu lieko. Spiežam Win+R un rakstam iekšā cleanmgr.exe un spiežam enter, atzīmējam nepieciešamo disku un tad (iespējams, ka būs jāuzgaida) atzīmējam nepieciešamos failus vai izmantojam jau gatavos, kas atzīmēti, ja ir bail darīt kaut ko citu un spiežam labi. Es pats šo neizmantoju, jo izmantoju jau gatavu programmu.
Vēl pirms diska defragmentācijas varam atinstalēt visas liekās programmas, kuras piemēram ir bijušas agrāk izmantotas un tagad vairs nē, vai tādas kuras ir jau no paša sākuma un neizmantojam vai kāda cita iemesla dēļ tās nav nepieciešamas. Spiežam start-iestatījumi-sistēma un kreisajā pusē atrodam programmas un līdzekļi.
Att10.
Šeit varam modificēt vai atinstalēt liekās programmas.
Tagad varam defragmentēt cieto disku (ja dators navsvaigs) vai tā sektorus. Kam tas nepieciešams un kas tas par vārdu- Jums taču patiktu, ja jūsu grāmatu plauktā visas grāmatas tiktu saliktas kompakti, sašķirotas un sakārtotas alfabētiski, līdzīgi notiek defragmentācijā. Šo darbību varat veikt kādā brīvajā laikā, jo tas aizņems kādas 30min-4h. Tā kā jums priekšā vēl citi optimizācijas darbi, atliekam šo. Bet kā to darīt. Atveram datoru (my computer) spiežam kāda no diskiem (ne flešas vai cd/dvd) ar labo peles podziņu- rekvizīti- logā atrodam aili rīki tad spiežam optimizēt. Atvērtajā logā nospiežot un turot ctrl atlasam nepieciešamos diskus un spiežam optimizēt visu. Neesmu mēģinājis bez atlasīšanas, bet iespējasm vajadzīgie diski atlasīsies paši.
Att11.
3. Level intermediate: Specifiskie Windows 10 uzstādījumi, servisi.
Kā jau iepriekš minēju, Windows 10 ir iestrādātas spiegošanas programmas, kas sūta ne tikai statistiskos datus, bet arī konfidenciālos datus, tas arī ļoti noslogo datoru, sākot ar parastu reklāmas ID, beidzot ar Windows Defender. Populārākās programmas, kas sūta konfidenciālo informāciju: Windows Defender (par šo būs atsevišķi- lejā), Cortana palīgs, Advertising ID, telemetrija, mākoņkrātuve un meklēšana. Tā kā raksts ir par optimizēšanu, pilnīgu spiegošanas atslēgšanu es te nerakstīšu (turklāt ne visu var atslēgt), bet aizskaršu tās opcijas kas ietekmē ātrdarbību, ja vēlaties atbrīvoties no spiegošanas pilnībā, iesaku pameklēt rakstus internetā vai izmantot jau gatavs programmas.
Tātad, šie arī ir vieni no svarīgākajiem uzstādījumiem, kas var atvieglot OS darbību, tādēļ iesaku šim pievērst uzmanību.
Sāksim ar konfidencialitātes uzstādījumiem. Spiežam start- iestatījumi- konfidencialitāte. Šos parametrus varat aiztikt varat nē, bet es tomēr iesaku to darīt.
Att 12.
1) Pie sadaļas vispārīgi noņemam visus punktus, otro pēc jūsu vēlmēm varat atstāt, daži specialsiti to iesaka darīt.
2) Atrašanās vieta: varam atslēgt un notinot lejā atslēgt visas programmas, ja ieslēgta.
3) Kamera mikrofons, atstājat ieslēgtu, bet pie programmām atļaujiet tikai tām, kuras izmanto tos, piemēram google vai Skype.
4 )Personalizēšana... atslēdzam.
5) Konta informāciju varam arī atslēgt.
6) Sadāļās Zvanu vēsturē līdz citām ierīcēm, atslēdzam punktus kuri nepieciešami, ja izmantojat piemēram sinhronizāciju, to atstājiet. Ja neizmantojiet sinhronizāciju tad vēlāk pie iestatījumi-konti-savu iestatījumu sinhronizēšana varat arī atslēgt to.
7) Atsauksmes un diagnostika- Pirmajā ailītē iestatām nekad, otrajā pamata.
8) Fons lietojumprogrammas- Atslēdzat, ja nav nepieciešams. Apraksts pie sadaļas.
3.1 Atjaunošana un drošība.
Tajā pašā logā kur atradās konfidencialitāte, atrodam Atjaunināšana un drošība .
Att13.
Sadaļā Windows Update atveram papildu opcijas un noņemam ķeksīšus no pirmajiem diviem parametriem. Tad atveram izvēlēties atjauninājumu piegādes veidu un tad atslēdzam ķeksīti, kas tur būs.
Att14.
Šeit mēs pagaidām beigsim, bet jūs vēl varat pie reizes (ja jums ir kāds antivīruss vai firewall) ieiet sadaļā Windows defender, kas ir sadaļu zemāk par Windows update un atslēgt visu tur. To dariet, ja esat nolēmuši tikt galā ar Windows defender, lai lieki nenoslogotu datoru un nesūtīt savus failus uz Microsoft, ko mēs izdarīsim vēlāk.
3.2 Windows defender.
Windows defender nav nemaz tik vienkārši atslēgt, tādēļ atsevišķs punkts par to. Atkārtoju, ja jums nav ļoti laba FireWall vai kāda antivīrusa, tad šo sadaļu izlaižat.
Ja iepriekšējā punktā esat atslēguši Windows defender, ar to vien nepietiek. Šī metode neder Win 10 Home, tā kā, ja kāds vēlas, bet šī neder ātri ierakstīšu komentārā.
Spiežam taustiņu kombināciju Win+R un rakstam gpedit.msc
Att15.
Ieejam datora kofigurācijas-administrative templates (parasti pēdēja aile)-windows components Atrodam un spiežam uz Windows defender. Labajā pusītē atrodam parametru Turn Of Windows Defender un uzspiežam divreiz uz šī parametra. Atvērtajā logā kreisajā pusē atrodam punktu enable un to atzīmējam. Darbiņš paveikts. Arī tāpat kā reģistros neiesaku eksperimentēt ar grupu politikām, tādēļ pēc paveiktā slēdzam arā šo logu.
4. Level: Advanced. Opcijas msconfig un services, ReadyBoost
1)Šie, manuprāt, būs vieni no nopietnākajiem uzstādījumiem OS optimizēšanā, kas arī visvairāk var ietekmēt datora darbību vai veiktspēju. Nepieredzējušiem lietotājiem iesaku izvidot atjaunošanas punktu, kā to izveidot -https://support.microsoft.com/lv-lv/help/17127/windows-back-up-restore
Parasti, kad runā par OS optimizēšanu, pirmais kas ienāk prātā tas ir autorun un Windows servisi, bet es neiesaku sākt ar servisiem, jo ar tiem var ne tikai uzlabot sistēmas darbību, bet arī to nopietni traumēt, tā kā atstājām to uz beigām. Kas īsti ir Windows servisi? Vienkārši sakot, tās ir programmas, kas startējas automātiski slēdzot Windows un kuras ir neatkarīgas no lietotāja statusa.
Par servisiem es nerakstīšu plaši, gari, jo tamdēļ būtu jāraksta atsevišķs raksts, tamdēļ paskaidrošu kā modificēt un veikt izmaiņas, un iemetīšu linku par to aprakstu latviešu valodā. Protams, angliski vai krieviski būs izsmeļošāks saturs.
Tātad, spiežam Win+R un rakstam iekšā services.msc, vai sekojam pa ceļu - vadības panelis- sistēma un drošība-administratīvie rīki-services . Atveras šāds logs.
Att16.
Šeit mums ir pieejami visi datora servisi, tos varam konfigurēt, iestatīt palaišanas veidu, izlasīt aprakstu u.c. Jūsu uzdevums- atslēgt lieko! Ja neesat pārliecināti par to vai atslēgt vai nē, liekat manual opciju. Es domāju jūs tiksiet galā kā to darīt.
Daži servisi, kurus piemēram, atslēdzu es.- Visu saistībā ar update un updater , jo es to varu izdarīt pats, katrai programmai kurai vajag, ieskaito skype, fakss, kaut kādas specifiskas programmas, īpaši ja no tās ir kādi 5 servisi un nav windows, (Turklāt ja kādu nezinat, iekopējat internetā), remote access (attālā piekļuve) es to nekad neizmantoju, windows defender, windows update, xbox, liela daļa ir statusa manual. Tātad saraksti ko jūs varat palasīt paši.
Ar servisu palīdzību var regulēt OS daudz ko, bet mēs pāriesim uz nākamo sadaļu msconfig.exe
2) Šeit mums būs pieejami svarīgi sistēmas iestatījumi, kurus mainīt bez pārliecības nav nepieciešams.
Lai tos ieslēgtu- spiežam taustiņu kombināciju win+r un rakstam msconfig.exe vai ejam pa ceļu vadības panelis- sistēma un drošība-administratīvie rīki-System Configuration
Att17
Šeit mēs redzam 5 lodziņus, pirmajā nekā nedaram un ejam uz Bott, ja jums ir daudzkodolu procesors jeb vairāk par vienu.
Att18
Pēc avotiem, kurus vairs neatceros, šis uzstādījums efektīvi paātrinās windows startēšanu, jo jau no paša sākuma tiks izmantotas visas procesora rezerves. Pēc sevis varu teikt ka strādā. Šeit izvēlamies Advanced options. Tad kreisajā pusītē izvēlamies procesora kodolu (atzīmējot ķeksīti) skaitu (number of processor), ja nezinam liekam maksimālo, tad pēc būtības labajā pusē pie maximum memory atmiņai jāparādās pašai, ja nē atliekam maksimālo. Un tagad uzmanību. Spiežam ok, un tad labi (izejot ārā no msconfig), bet ļoti uzmanīgi, kad jūs spiežat labi, nekādā gadījumā neapstipriniet restartu, spiežam exit withougt restarting un ieejam tieši šajā sadaļā vēlreiz. Skatāmies vai sadaļā memory nav parādījusies 0, ja nav tad viss ir labi un turpinam uzstādījumus, ja ir, tad atķeksējam kvadrātiņus un turpinam nākamos uzstādījumus.
Nākamais lodziņš ir services, kur jūs tāpat kā iepriekš varat mainīt servisu palaišanu un nākamais ir Startup. Ja šis lodziņš ir pieejams, iesaku startup programmas deaktivizēt arī šeit.
3) Readyboost tehnoloģija. Tehnoloģija, kas ļauj izmantot Zibatmiņu (flešu) jūsu datora paātrināšanai, īpaši noderīgi portatīvajiem datoriem un sākot no windows 7 jau iebūvēta pašā OS, bet xp lietotājiem būs nepieciešams lejuplādēt programmu atsevišķi.
Kas nepieciešams? Tātad pati fleša, kuras ātrums ir vismaz 2.5Mb/s, ātrumu varat testēt ar lejuplādējamām programmām, vai arī apskatīt modeļa raksturojumus internetā. Tas, ka veikalā ir rakstīts USB 2.0/3.0/3.1 vēl nenozīmē, ka viņa ir 3.0 ātra. Es pats izmantoju DataTravel G4 un ļoti efektīvi, kopumā visu optimizējot + Readyboost, datora ieslēgšanās laiks mainījās no aptuveni minūtes vai vairāk, līdz 17s. Kā izmantot ReadyBoost. Flešas ietilpībai attiecībā pret RAM atmiņu jābūt aptuveni 1:1-1:3. Man RAM ir 6Gb, izmantoju 8Gb flešu. Nākamais, ja jūsu fleša pārsniedz 4Gb ietilpību, iesakām to formatēt uz NTFS formātu. Kā to izdarīt- Atveram dators (my computer), uz flešas spiežam labo peles klikšķi un formatēt, izvēlamies nepieciešamos parametrus (ieteicams neizmantot ātro formatēšanu). Un atgādinu, ka formatēšanas gadījumā no flešas pazūd visi dati neatgriezeniski. Efekts no Readybosst nebūs ļoti pamanāms, bet tomēr labāk būs. Tomēr ja ir iespēja palielināt RAM atmiņu dariet to.
Iespraužam flešu USB portā, ieteicam USB 3.0, veicam formatēšanu ja nepieciešams, tad uz tās pašas flešas diska spiežam peles labo klikšķi -rekvizīti- un atrodam ailīti ReadyBoost.
Att19
Šeit ir iespējas regulēt vēlamo rezervēto atmiņas daudzumu, atvēlēt flešu pilnībā vai nelietot šo ierīci ( to varat izmantot ja nav nepieciešams turpmāk). Spiežam vai nu lietot šo ierīci, vai atvēlēt pilnīgi.
Šī tehnoloģija nekaitēs jūsu turpmākajiem failiem kas tiks tur saglabāti, pat ja jūs netīšām izņemsiet flešu, kaitējumu tas nenodarīs, bet tomēr labāk pirms flešas izņemšanas atslēgt ReadyBoost un tad izņemt flešu.
5. Vīrsui, firewall un citi sīkumi.
Visiem zināms ka vīrusi un citas ļaunprātīgās programmatūras ļoti ietekmē OS darbību īpaši uz slikto pusi, tamdēļ ir vēlams regulāri skenēt datoru uz vīrusu darbību. Mans ieteikums ir neizmantot antivīrusus tiešsaistē, jo tas noslogo datoru, bet izmantot pēc piemēram firewall, kā Outpost Firewall Pro, kas ļoti veiksmīgi pasargās jūs no uzbrukumiem, nesankcionētas programmas atvēršanu un tās darbību, piekļuvi internetam, turklāt mazāk slogos datoru, ar šo programmu bez jūsu atļaujas nekas netiks mainīts Nedaudz paregulējot tā uzstādījumus būs ļoti perfekti. No antivīrusa var lietot Hitman pro, var teikt vienas reizes antivīrsus, kas nav paredzēts darbam tiešsaistē, bet tā datu bāze vienmēr atjaunojas un to ir ērti izmantot. Pastāvīgai darbībai es, tomēr ieteiktu Kaspersky. Es ceru ka neviens šo neuzskata par reklāmu, jo tā nav.
Lai koriģētu un uzlabotu atsevišķu programmu darbību mēs varam izlikt prioritātes jeb īsumā, ko datoram jāizpilda pirmkārt un ko otrkārt. Noder ja strādā vienlaicīgi ar vairākām programmām. Kā to izdarī- Atveram uzdevumu pārvaldnieku (aprakstīts iepriekš) un logā detalizēti uz nepieciešamās programmas, piemēram, winword spiežam labo klikšķi un iestatīt prioritāti. Realtime neiesaku iestatīt, nav nepieciešams. Prioritāšu hierarhiju paši saprotat.
Att20
6. Palīgprogramma
Saprotams, ka dators vienmēr jāuztur kārtībā, tāpat kā jūs iznešat savu miskasti, arī dators regulāri jātīra, tamdēļ lai atvieglotu dzīvi ir izvidotas labas programmas. Visi jau iesaka CCleaner bet es tomēr pievērsīšos pie nopietnākas un plašākas programmas Auslogics boostspeed. Ļoti noderīga programma, kas palīdzēs jums optimizēt windows darbību pēc manuālajiem darbiem un vēlāk arī uzturēt visu kārtībā. Pie reizes tur var regulēt autorun, veikt ne tikai disku bet arī reģistru defragmentāciju, izdzēst jau idzēstos failus ( Jā, pareizi izlasījāt, ne vienmēr izdzēsti faili tiek līdz galam izdzēsti, bet turpina aizņemt vietu diskā), pārvaldīt programmas un daudz ko citu.
Protams varat izmēģināt arī citas programmas, bet es no visām esmu izvēlējies šo.
7.Nobeigums.
Lai arī cik dators nebūtu piesārņots, tomēr pēc savas pieredzes saku, ka vislielāko kaitējumu un bremzi rada vīrusi un citas nelabvēlīgas programmas, tādēļ esiet uzmanīgi un vienmēr piesekojiet pie tā, ko lejuplādējat (piemēam ja kādu mūzikas failu vai torenu, skatieties lai beigās nav paplašinājuma .exe,( piemēram fails.torrent.exe, saku kā ir, var iestāties vāks). Stabila OS darbība tomēr ir patīkama tādēļ regulāri tīries savu datoru no nevajadzīgā. Ir protams arī citi varianti kā uzlabot jūsu datora veiktspēju nemainot datora iekārtas piemēram procesora frekvences palielināšana vai, lai paātrinātu ieslēgšanu, fast boot ieslēgšana u.c bet tā jau ir cita tēm. Vēlu jums veiksmi! Atvainojiet, ja ir par maz attēlu vai paskaidrojumu jo citādāk raksts ievilktos līdz otrajai dienai un turklāt vienreiz raksts jau neielikās, tādēļ daudz kad bija jāpārraksta.
Raksta autors neatbild par nodarīto kaitējumu datoram, ja jūs to nodarījāt. Esmu par visu brīdinājis.
GAIDU atsauksmes, komentārus un ieteikumus.
Atslēgas vārdi: Windows optimizēšana paātrināšana uzlabošana efektivitāte ātrdarbības uzlabošana startup autorun windows 10 spiegošanas izslēgšana datora tīrīšana datora paātrināšana.